iRidium для Yeelight/YeelightPRO
Набор инструментов для создания интерфейсов управления оборудованием от производителей Yeelight/YeelightPRO.
документация обновлена 22.4.2024
Драйвер доступен с версии 1.3.62
Описание
Yeelight Pro S20 - это блок управления, с помощью которого можно соединить в одну сеть освещение в доме: датчики освещения и выключатели с умными лампами Yeelight и настроить индивидуальные сценарии включения-выключения света во всем доме, передавая данные с помощью Bluetooth-связи.
Протестировано с оборудованием:
Предварительная настройка оборудования
1. Включить и подключить шлюз к интернету по Ethernet-кабелю
2. Включить все устройства, которые будут добавлены в проект
3. Скачать приложение Yeelight Pro, зарегистрироваться. При регистрации указать регион - Сингапур.
4. Авторизовавшись, добавить шлюз в приложение, а также все устройства. По требованию, обновить прошивки шлюза и устройств
5. Настроить работу устройств
6. Связать на сайте iRidi аккаунт Yeelight/YeelightPRO с объектом на аккаунте iridi. Подробнее в следующем разделе.
7. Скачать json-документ после настройки связи.
Связывание аккаунта Yeelight/YeelightPRO с объектом на аккаунте iRidi
1. Перейти на cws-сайт iRidi.
2. Нажать на “Sign in”.
3. Ввести логин и пароль от аккаунта iridi.
4. Выбрать нужный драйвер:
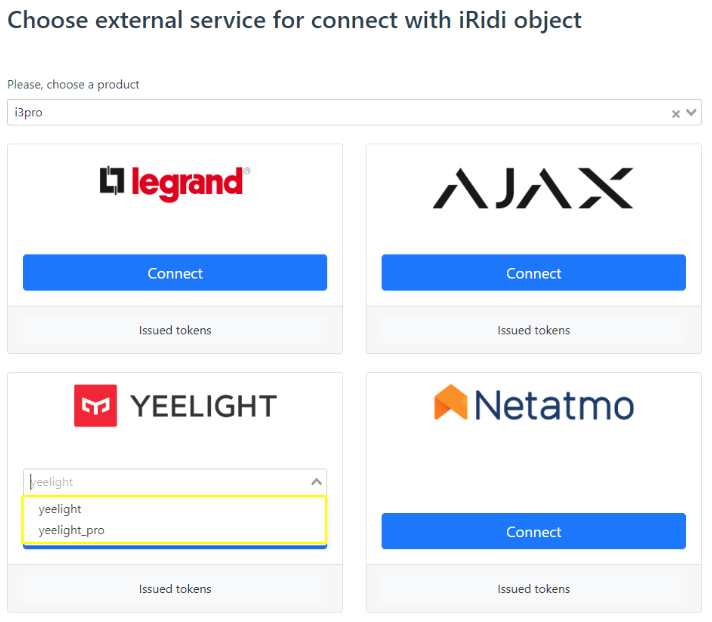
5. Нажать Connect.
6. На открывшейся страницы авторизируйтесь с логином и паролем от аккаунта Yeelight/YeelightPRO.
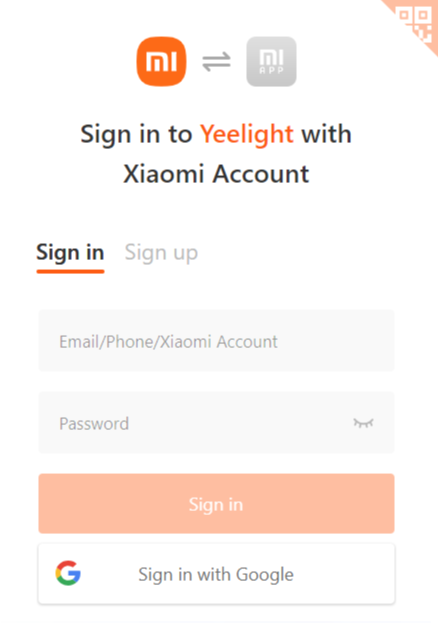
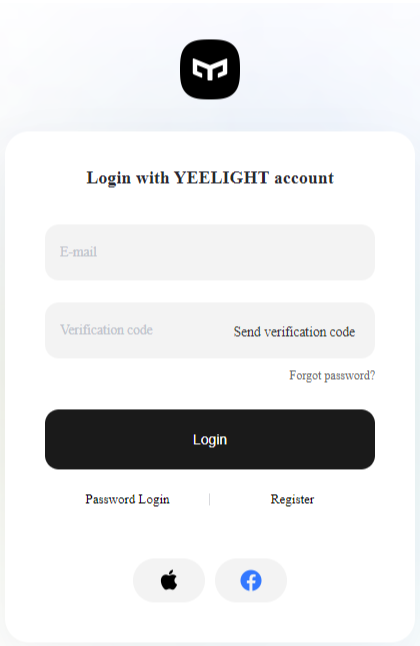
7. После авторизации, на сайте cws выберете объект, с которым хотите связать аккаунт Yeelight/YeelightPRO.
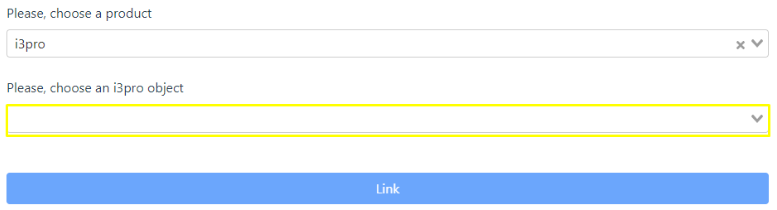
8. Нажмите Link.
9. В окне “Link settings” укажите имя устройства
10. Нажмите “Link object with <Имя объекта> Yeelight/YeelightPRO”:
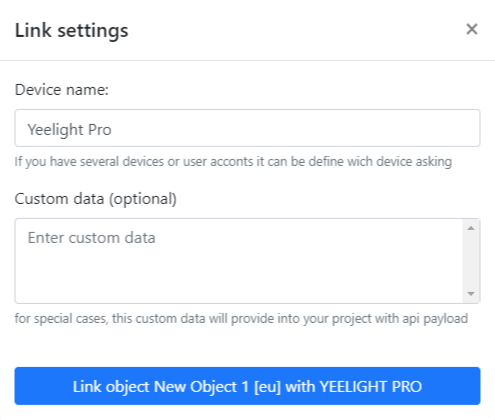
11. Немного подождите и в открывшемся окне “Device and structures” нажмите на “Download json for iRidi Studio”
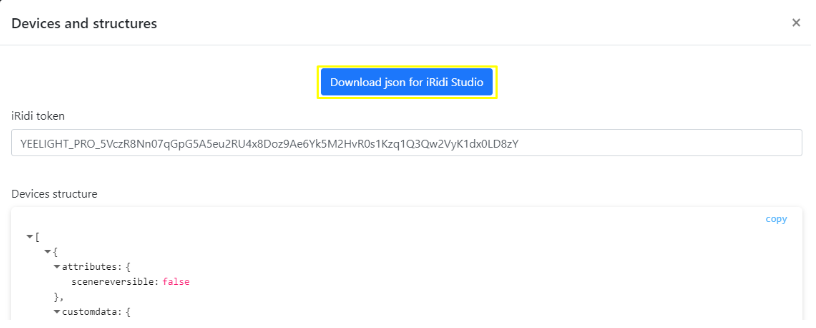
12. Полученный json-файл используйте для импортирования в серверном проекте в iRidi Studio.
Работа в iRidium
Важно! Драйвер можно добавить только в серверный проект и только импортированием json-файла, который нужно получить, выполнив шаги из предварительной настройки оборудования.
Для добавления драйвера в панельный проект, используйте драйвер iRidium Server.
Добавление драйвера и устройств
1. Создайте серверный проект.
2. Нажмите клавишу Scanner/Import > Yeelight Import на вкладке Devices;
3. В открывшемся проводнике выбрать json-файл, который был получен при предварительной настройке оборудования.
4. В окне “Select devices” отметьте те подустройства, которые хотите добавить, или отметьте драйвер Yeelight/YeelightPRO, чтобы добавить все предложенные подустройства.
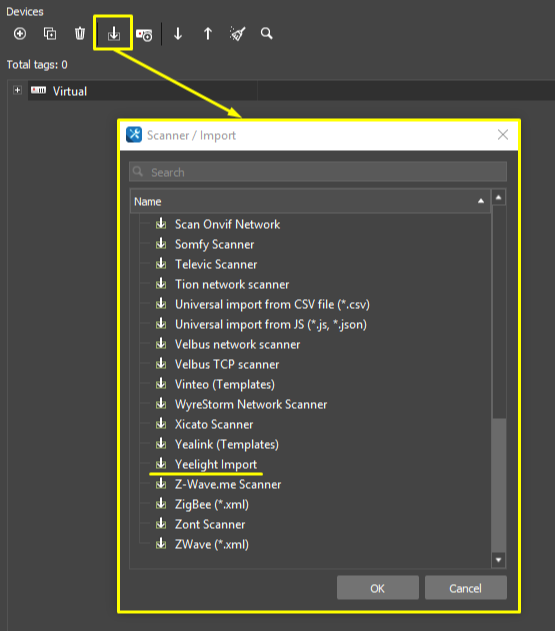
Настройки драйвера
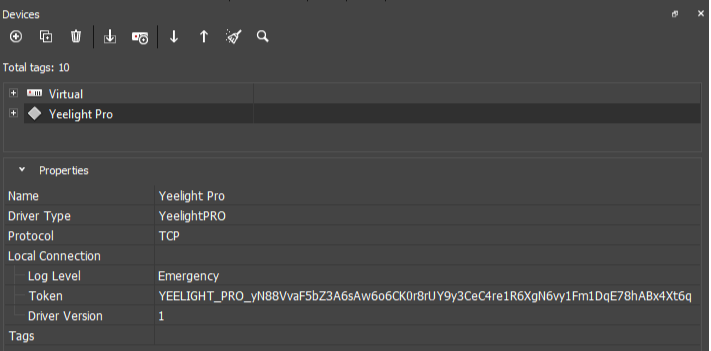
- Log Level - уровень логирования;
- Token - токен для обмена данными с Yeelight Cloud (неизменяемый параметр);
- Driver Version - версия драйвера.
Настройки подустройств
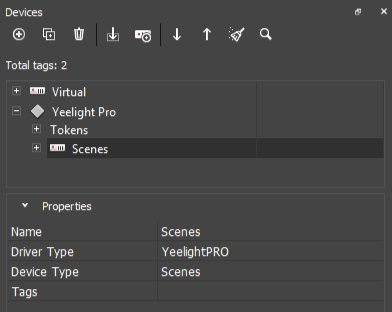
- Name - имя подустройства;
- Driver Type - тип драйвера (Yeelight/YeelightPRO);
- Device Type - тип подустройства (Light/Curtain/Scenes/Switch/Fan) (неизменяемый параметр).
Light - подустройство для управления светом;
Curtain - подустройство для управления шторами;
Scenes - подустройство для активирования сцен;
Switch - подустройство для управления выключателем;
Fan - подустройство для управления вентилятором.
Повторное добавление драйвера и устройств
- Нажмите клавишу Scanner/Import > Yeelight Import на вкладке Devices;
- В открывшемся проводнике выбрать json-файл, который был получен при предварительной настройке оборудования.
- В окне “Merging Yeelight driver” выберите из вариантов:
- “Add as a new file”, если хотите добавить еще один драйвер Yeelight/YeelightPRO;
- “Merge with”, если хотите добавить подустройства в существующий драйвер.
- Нажмите “Import”.
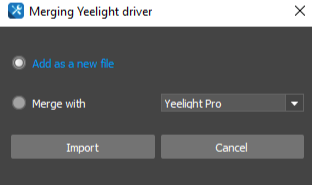
- В окне “Select devices” отметьте те подустройства, которые хотите добавить, или отметьте драйвер Yeelight/YeelightPRO, чтобы добавить все предложенные подустройства.
Настройка команд и фидбеков
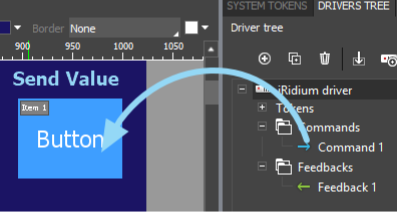
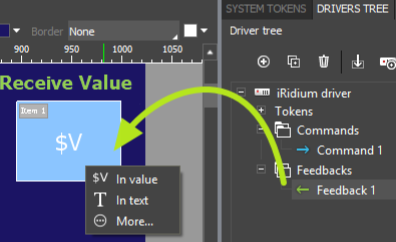
Для управления оборудованием настройте команды (Commands) и каналы обратной связи (Feedbacks). Чтобы отправить команду, перетяните ее на графический элемент и укажите значение (Value), которое необходимо отправить. Чтобы отобразить значение с канала обратной связи, перетащите Feedback на графический элемент, и укажите, каким образом вывести значение (Value).
Подробнее о работе с графическими элементами написано в статье "Типы графических элементов".
Light
| Имя команды или обратной связи |
Тип |
Допустимые значения |
Описание
|
| On/Off |
Command |
1/0 |
включить/выключить устройство
|
| Brightness |
Command |
1-100 |
установить яркость от 1% до 100%
|
| Color temperature |
Command |
П2700-6500 |
установить температуру освещения тёплый/ холодный
|
| Change color (RGB) |
Command |
0-16777215 |
установить цвет освещения RGB
|
| On/Off |
Feedback |
1/0 |
включено/ выключено
|
| Brightness |
Feedback |
1-100 |
текущая яркость устройства
|
| Color temperature |
Feedback |
2700-6500 |
температура освещения тёплый/холодный
|
| Change color (RGB) |
Feedback |
0-16777215 |
цвет освещения RGB
|
| Device status |
Feedback |
1/0 |
состояние устройства - Online / Offline
|
Curtain
| Имя команды или обратной связи |
Тип |
Допустимые значения |
Описание
|
| Range |
Command |
0-100 |
Открыть/закрыть шторы на заданное значение от 0 до 100
|
| Range |
Feedback |
0-100 |
Текущее положение штор от 0 до 100
|
| Device status |
Feedback |
1/0 |
состояние устройства - Online / Offline
|
Scenes
| Имя команды или обратной связи |
Тип |
Допустимые значения |
Описание
|
| Activate Scene |
Command |
any |
включить сцену
|
Switch
| Имя команды или обратной связи |
Тип |
Допустимые значения |
Описание
|
| On/Off |
Command |
1/0 |
включить/выключить устройство
|
| On/Off |
Feedback |
1/0 |
включено/ выключено
|
| Device status |
Feedback |
1/0 |
состояние устройства - Online / Offline
|
Fan
| Имя команды или обратной связи |
Тип |
Допустимые значения |
Описание
|
| On/Off |
Command |
1/0 |
включить/выключить устройство
|
| FanSpeed |
Command |
0/1/2 |
установить скорость вращения вентилятора
|
| On/Off |
Feedback |
1/0 |
включено/ выключено
|
| FanSpeed |
Feedback |
0/1/2 |
скорость вращения вентилятора
|
| Device status |
Feedback |
1/0 |
состояние устройства - Online / Offline
|

